Puede ser que muchas veces quieras cambiar un atajo de teclado en AutoCAD porque te resulte más cómodo y no sepas cómo hacerlo. Esto es muy común y que quieras personalizarlos es una buena señal de que estás haciendo las cosas bien y cada vez dibujas más rápido.
Por ejemplo con el caso de la versión en castellano en el que el comando render es R y recorta se activa con RR. Dado que vamos a utilizar más el comando recorta es aconsejable cambiar estos alias para evitar hacer clic únicamente en la tecla R y que el ordenador se quede pensando mucho rato.
Por suerte, tenemos una muy buena noticia para ti: puedes customizar tus propios atajos de teclado para que dibujar te resulte más sencillo y rápido.
¿Cómo personalizar atajos de teclado en AutoCAD?
Para realizar este cambio de comandos hay dos formas:
Personalizar alias con el bloc de notas
Este método es más rudimentario pero podemos anotar los comandos únicamente poniendo nuestro shortcut y al lado el comando al que se refiere. Vamos por partes. Podemos llegar a nuestro archivo de dos formas para acabar añadiendo alias.
La primera y más rápida:
- Activar el comando AI_EDITCUSTFILE.
- Escribir el nombre del archivo: acad.pgp
- Aceptar con enter o botón derecho del ratón.
- Nos vamos abajo de la lista y ponemos los comandos definidos por nosotros de esta manera:
R, *RECORTA
Y la segunda forma, por si no te funciona la primera:
- Abrir la capeta dónde se encuentra nuestro archivo de comandos. Se puede abrir de dos formas:
- Buscando en la ruta de instalación. Suele ser esta ruta:
C:\Users\Usuario\AppData\Roaming\Autodesk\AutoCAD 2020\R23.1\esp\Support - Abriendo el buscador del ordenador, escribir «acad.pgp» y con el botón derecho del ratón abrir la ubicación del archivo.
- Buscando en la ruta de instalación. Suele ser esta ruta:
- Ejecutar el bloc de notas como administrador. Hacemos clic con el botón derecho del ratón sobre icono del bloc de notas y hacemos clic en «Ejecutar como administrador». Esto es muy importante ya que sino no nos dejará guardar el archivo posteriormente.
- Abrir el archivo «acad.pgp» con el bloc de notas. Es dónde se guardan todos nuestros comandos.
- Nos vamos abajo de la lista y ponemos los comandos definidos por nosotros de esta manera:
R, *RECORTA
Ahora todos los atajos que pongas abajo tendrán preferencia respecto a otros de AutoCAD. Además, si te cambias de versión o los quieres llevar a tu puesto de trabajo podrás llevarte el archivo para copiarlos y seguir trabajando a tu gusto.
Para que estos cambios se apliquen tendrás que hacer lo siguiente:
- Activar el comando REINICIA o REINIT, si tienes la versión de AutoCAD en inglés.
- Seleccionar «Archivo PGP«.
- Aceptar.
Ahora ya podrás disfrutar de tus nuevos alias de AutoCAD personalizados.
Cambiar los atajos desde la pantalla de AutoCAD
Si tu software dispone de Express Tools podrás hacerlo de manera mucho más intuitiva.
- Hacemos clic en Command Aliases en la pestaña de Express Tools o tecleando el atajo «ALIASEDIT»

- Le damos al botón Add para añadir los nuevos comandos
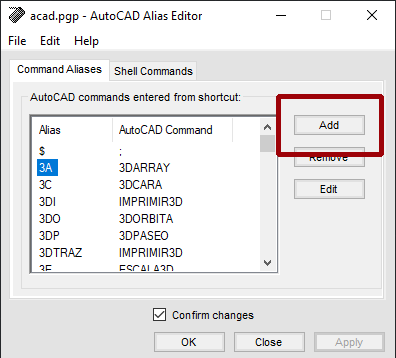
- Añadimos nuestro nuevo shortcut en el cuadro de texto de «Alias» y en el de «AutoCAD Command» buscamos el alias del comando en inglés. Puedes descargarte la lista de comandos en inglés haciendo clic aquí.
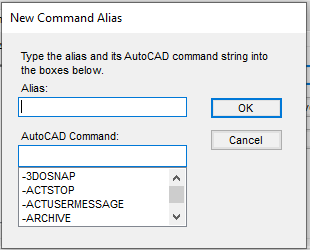
- Por último aceptamos y ya tenemos nuestro comando configurado.
Para que estos cambios se apliquen tendrás que hacer lo siguiente:
- Activar el comando REINICIA o REINIT, si tienes la versión de AutoCAD en inglés.
- Seleccionar «Archivo PGP«.
- Aceptar.
Lleva tu dibujo al siguiente nivel
Aquí te dejo una lista de atajos de teclado que puedes descargarte para dibujar mucho más rápido:
Suscríbete para no perderte ningún truco de AutoCAD y descárgate la lista completa de atajos de teclado haciendo clic en estos dos botones:



Excelente.-
Muchas gracias Martin.-
Muchísimas gracias Gustavo!
Hola buenas, tengo un problemita con la configuración de los comandos, cuando configuro el atajo para cambiarlo me salta un cuadro de texto diciendo que no se puede modificar este comando, alguien me podría decir a que se debe? Muchas gracias!
Hola Alexander! eso puede ser porque ya tengas un comando asignado con esa configuración. Si no puedes hacerlo desde AutoCAD intenta hacerlo desde el bloc de notas, seguramente ahí te funcionará!
Hola,
Intento cambiar el comando POL (polilinea) pero no lo localizo en CIVIL 3D 2022. ¿A alguien le ocurre lo mismo?
Muchas gracias de antemano.
Hola Paloma, has intentado desde el bloc de notas??
Buenas,
En primer lugar, agradecerle la información.
Sin embargo me surge un problemilla: Una vez cambiado el comando por un alias más corto, por ejemplo COPY por «C», cuando intento introducirlo por el teclado, aparece reconocido en barra de comandos pero una vez pulso INTRO no lo ejecuta.
¿Como puedo solucionarlo? Muchas gracias de antemano.
Hola Paloma! primero gracias por la espera de la respuesta, no la había visto 🙁 La mejor manera de cambiar el comando y que no falle es haciéndolo directamente desde el bloc de notas. Muchas veces desde el CommandAliases da fallo..
Un saludo!