¿Qué es la interfaz de AutoCAD?
Antes de empezar a utilizar un programa hay que saber dónde están los elementos más importantes del mismo, conocer los puntos más importantes de su interfaz.
AutoCAD cuenta con una serie de elementos y herramientas que, desde la pantalla de inicio, nos van a ayudar a realizar todos nuestros dibujos.
Cuáles son los principales elementos del entorno gráfico de AutoCAD?
Entre los principales elementos de la interfaz de AutoCAD tenemos el menú, la barra de herramientas de acceso rápido, las pestañas de espacio de papel y dibujo, la cinta de opciones, el área de dibujo y la barra de estados.
Interfaz de AutoCAD en la pantalla de inicio
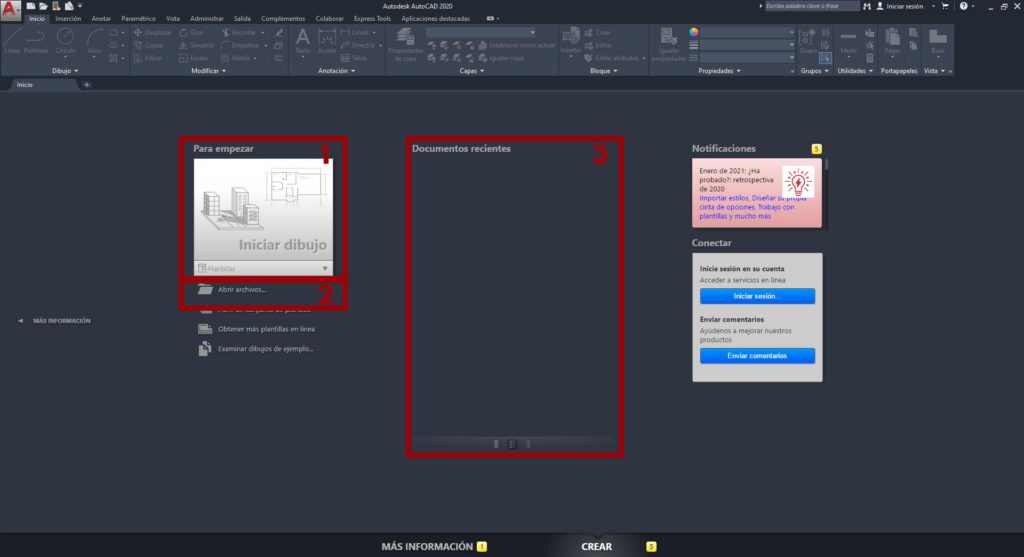
· 1 Iniciar o crear nuevo dibujo
Una de las partes principales de la interfaz de la pantalla de inicio es crear un nuevo dibujo. Esto se puede crear de dos formas, dándole al botón de iniciar dibujo o eligiendo una plantilla del desplegable.
Las plantillas con un conjunto de configuraciones que hemos guardado anteriormente con nuestras preferencias para comenzar a dibujar siempre con las mismas y evitar perder tiempo configurando cada vez que creamos un archivo nuevo.
· 2 Abrir archivo
Nos permite buscar en nuestro ordenador y las unidades externas que estén conectadas cualquier archivo que tenga una extensión que se pueda abrir con AutoCAD.
· 3 Documentos recientes
Por último, en esta región de la pantalla aparecerá un listado de los últimos archivos en los que hayas trabajado. Si es la primera vez que abres AutoCAD también te aparecerás unos dibujos de muestra.
Elementos y herramientas de la interfaz de AutoCAD
Cuando creemos un nuevo archivo o abramos uno ya existente se nos activarán las herramientas que nos permitirán realizar nuestro proyecto en AutoCAD. De la misma manera nos aparecerá la pantalla dónde lo dibujaremos.
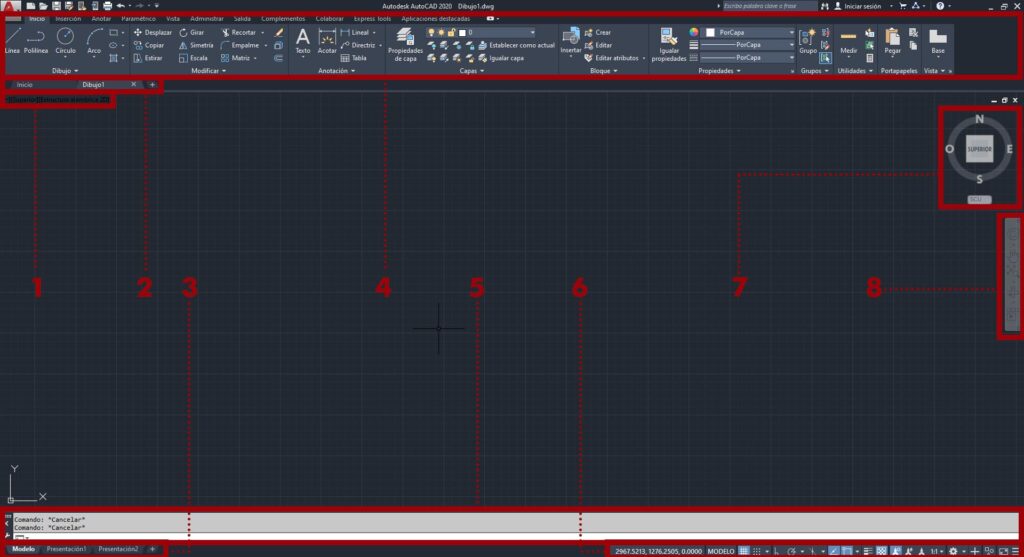
Área de dibujo o espacio de modelo
Una vez abrimos un nuevo dibujo nos aparecerá por defecto el área de dibujo o espacio de modelo. En este gran espacio de color negro (por defecto) será donde crearemos los objetos que formarán nuestros dibujos.
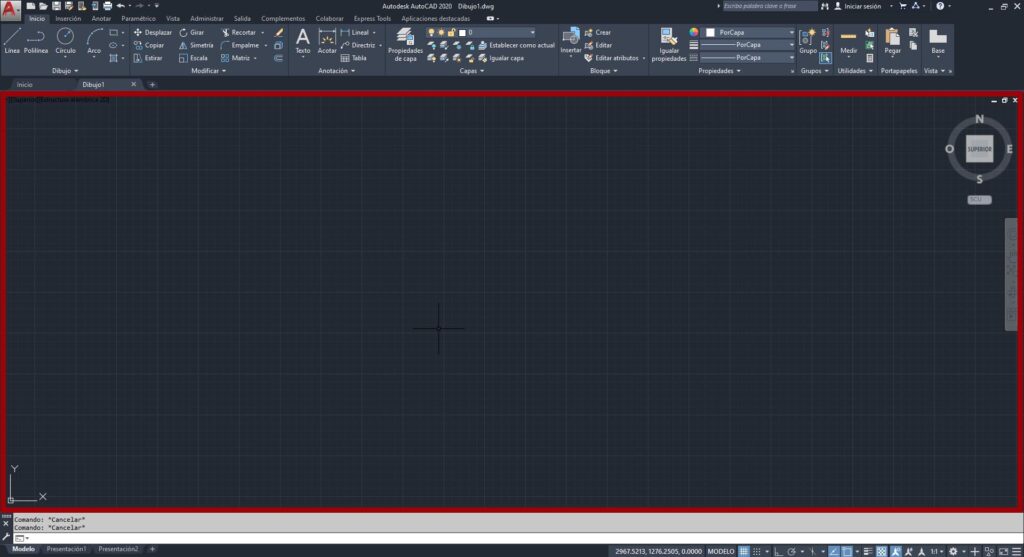
IMPORTANTE:
En el área de dibujo o espacio de modelo dibujaremos siempre a escala 1:1. Lo único que tendrás que tener en cuenta es el formato de unidades en el que estás trabajando. Generalmente diseñaremos nuestros proyectos en metros, pero si prefieres utilizar otras unidades tendrás que configurar tu dibujo para estas unidades.
Este es un factor muy importante ya que a la hora de imprimir o trazar nuestros planos, escalaremos nuestras ventanas gráficas, en las que se verá el espacio de modelo, desde el espacio de papel o presentación. Si no tenemos las unidades correctamente configuradas no se escalará bien.
· 1 Controles de ventana gráfica, controles de visualización y estilos visuales
En esta zona encontramos tres botones que nos permiten realizar una serie de configuraciones en el área de dibujo.
El primero, los controles de ventana gráfica nos proporciona acceso a varias configuraciones y herramientas de la ventana gráfica, así como la posibilidad de activar o desactivar ciertos elementos como el cubo de vistas, la barra de navegación y la rueda de navegación.
En el siguiente tenemos los controles de visualización. Aquí podremos elegir entre vistas estándar o personalizadas de nuestro dibujo y además tenemos acceso a las proyecciones 3D.
Por último, los controles de estilo visual nos permite elegir la forma de ver el dibujo e incluso personalizarla.
· 2 Pestañas de archivos de dibujo
En esta zona nos irán apareciendo los diferentes dibujos que tengamos abiertos con AutoCAD.
Algo interesante es que si ponemos el ratón encima de una pestaña nos aparecerán todas las pestañas de presentación y la de modelo que tengamos creadas en ese proyecto.
· 3 Pestañas de modelo y presentación
La pestaña de modelo es única y será dónde se realizará la mayor parte de nuestro dibujo. Aquí haremos nuestros proyectos a escala real mientras que en las pestañas de presentación será dónde lo escalaremos e imprimiremos.
Se pueden crear tantas pestañas de presentación como queramos. Cuando estamos dentro de una de estas pestañas estaremos en el espacio de papel.
· 4 Cinta de opciones
La cinta de opciones sirve para organizar los elementos de AutoCAD en fichas y grupos. Cada ficha se organiza en diferentes grupos de herramientas que tienen una misma finalidad.
Hay que tener en cuenta que si estás aprendiendo AutoCAD a un nivel básico, la ficha más importante y dónde tendrás todas las herramientas necesarias para crear, modificar y organizar tu dibujo es la ficha de inicio.
Inicio
Como hemos mencionado, en esta ficha tienes todo lo necesario para diseñar tu dibujo a nivel básico.

- Las herramientas de dibujo son aquellas con las que diseñaremos y crearemos proyecto. Tienes que saber que aquí encontrarás herramientas como líneas, elipses, círculos, sombreados, etc.
- En segundo lugar tenemos el grupo de modificar. Como su propio nombre indica, agrupa las acciones que nos ayudarás a modificar nuestro dibujo, ya sea mover, copiar, girar, escalar y muchas otras.
- En el grupo de anotación se sitúan las herramientas de texto, cotas y tablas.
- Las capas no solo nos sirven para organizar los elementos de nuestro dibujo según sus características, sino que nos ayudan a que nuestros planos se impriman con la valoración de líneas óptima.
Además, al poder dotar cada capa de un color, los diferentes objetos del dibujo serán mucho más fáciles de detectar a simple vista. - En quinto lugar tenemos el grupo de bloques. Los bloques son un conjunto de objetos que se comportan como uno solo. Son de gran utilidad cuando tenemos un mismo objeto repetido muchas veces en nuestro archivo, ya que si se modifica el bloque se modificarán todos a la vez.
- El grupo de propiedades nos dice el color, tipo de línea y grosor de línea de un objeto. Además tenemos la posibilidad de modificarlas desde las pestañas y mediante el botón de Igualar propiedades se traspasan estas tres propiedades, así como la capa en la que se aloja el objeto, hacia el que seleccionemos.
- Los grupos trabajan de la misma manera que los bloques en cuanto a que son un conjunto de objetos que se comportan como uno. Sin embargo cada bloque es único.
- Otro grupo interesante es el de utilidades, ya que desde aquí podremos utilizar la calculadora, medir sin necesidad de acotar, seleccionar todos los objetos o incluso seleccionar según propiedades.
- En el grupo de portapapeles se alojan las herramientas relacionadas con copiar y pegar.
- Por último, en vista se pueden seleccionar las vistas base a partir de un archivo o espacio de modelo.
Inserción

Esta pestaña tiene todos los elementos relacionados con la inserción elementos como los bloques que carguemos o hayamos hecho en nuestro archivo, para editarlos y crearlos e incluso para insertar elementos como campos de texto o PDF, etc.
Anotar

Una pestaña que nos servirá mucho a la hora de modificar y crear cualquier tipo de anotación en el archivo, ya sean textos, cotas o tablas. Además tenemos elementos interesantes como las marcas de revisión y la posibilidad de adaptar las escalas de estos elementos a la del dibujo.
Paramétrico

En paramétrico nos metemos a un nivel superior de AutoCAD. Aquí encontrarás elementos que permiten crear restricciones entre elementos, bloquear cotas y medidas, etc.
Vista

Desde aquí podremos configurar los elementos que vemos dentro de nuestro espacio de dibujo, configurar la ventana gráfica a nuestro gusto, así como su forma de visualización. Además se puede activar la paleta de propiedades, de herramientas, de referencias, materiales, etc.
Administrar

No solo tendremos la posibilidad de grabar acciones, sino que también desde aquí podemos abrir la paleta de herramientas.
Algo interesante que nos encontramos en esta pestaña es el botón de cargar aplicaciones. Esto lo utilizaremos en el caso de que hagamos o descarguemos algún comando que no esté por defecto en AutoCAD.
Además, tenemos los comandos relacionados con la limpieza del archivo. Muchas veces éste se ralentiza y es porque tenemos información de más que no necesitamos y que podemos limpiar desde aquí.
Salida

La pestaña de salida es el conjunto de las herramientas que nos permiten trazar e imprimir planos desde AutoCAD.
Complementos

Aquí podremos cargar diferentes complementos que nos ayuden en nuestro trabajo con AutoCAD.
Colaborar

Esta pestaña se utiliza cuando se realice un trabajo en equipo. Es muy interesante ya que nos permite, no solo compartir un archivo, sino que también se pueden comparar dos versiones para ver qué se ha cambiado.
Express Tools

En Express Tools hay conjuntos de acciones que nos permiten dibujar de forma más eficiente.
Sin embargo, el comando de Command Aliases nos sirve para crear y modificar los atajos de teclado predeterminados de AutoCAD para que los adecuemos a nuestro antojo. Aquí te explico cómo personalizar tus propios comandos.
· 5 Barra de comandos
En la barra de comandos será dónde te aparezcan las instrucciones para ejecutar correctamente cada uno de los comandos que decidas utilizar. Se puede tener suelta o se puede anclar a la parte inferior de la pantalla para evitar cerrarla sin querer.
· 6 Barra de estado
Esta barra contiene una gran variedad de funciones que podemos activar o desactivar. Por ejemplo está la posibilidad de activar las coordenadas del cursor, la rejilla, diferentes modos de dibujo, navegación, forzar el cursor a determinados puntos y otras herramientas que afectan al dibujo.
Si hacemos clic en el último botón que tiene tres rayas horizontales se nos abre un desplegable que nos da la opción de activar y desactivar los parámetros que queremos en nuestra barra de estado.
· 7 Cubo de vistas
Situado en la esquina superior derecha del área de dibujo nos permite configurar nuestro sistema de coordenadas, girar el modelo según los ejes cardinales y rotarlo para tener diferentes vistas como pueden ser isométricas, frontal, posterior, inferior o laterales.
· 8 Barra de navegación
La barra de navegación incluye la rueda de navegación completa para movernos por el dibujo, podremos encuadrar nuestro proyecto, rotarlo, hacer zoom y crear animaciones.
Interfaz de AutoCAD en el espacio de papel o presentación
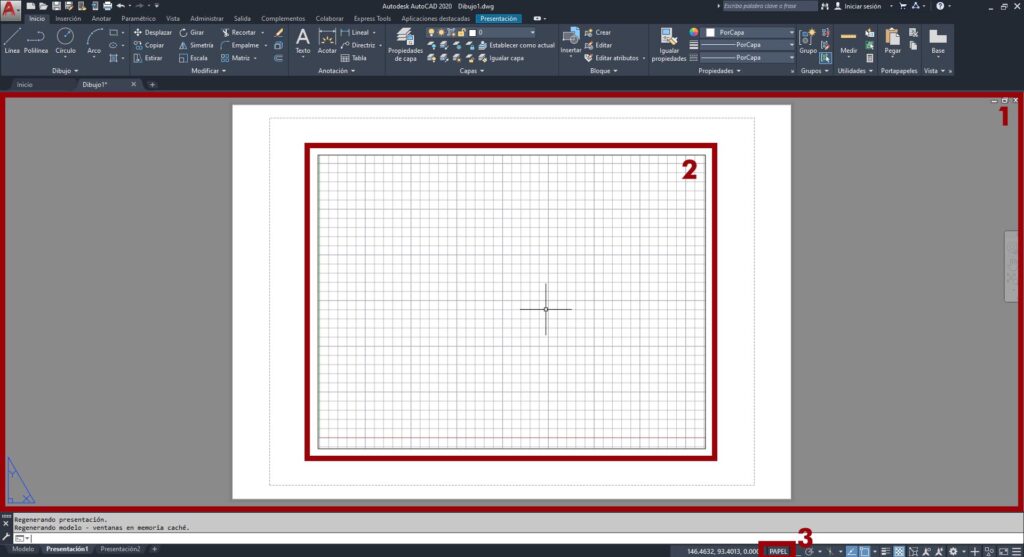
· 1 Espacio de presentación
El espacio de presentación se caracteriza porque es desde donde trazaremos nuestros planos. Aquí personalizarás tus láminas para imprimirlas. También se le llama espacio de papel.
Por defecto nos aparece una hoja que podemos modificar y una ventana gráfica donde se visualiza nuestro espacio de modelo.
· 2 Ventana gráfica
Como hemos dicho anteriormente, la ventana gráfica es la representación del espacio de modelo en el espacio de presentación o papel.
Se puede crear más de una ventana para conformar nuestros paneles y editarlas, ya sea en tamaño o forma. Cada una de las ventanas gráficas podrán tener una escala diferente.
· 3 Indicativo de espacio de trabajo
Es muy importante saber dónde estamos dibujando. Por eso, si vamos a la barra de estado veremos que pondrá Papel cuando estemos en espacio de presentación. Sin embargo, si vamos al espacio de modelo o hacemos doble clic dentro de una ventana gráfica, cambiará por Modelo.
Menú de AutoCAD e iconos rápidos
Al igual que en la pantalla de inicio aquí nos aparecerán ciertas herramientas que nos ayudan a crear y abrir archivos, sin embargo se complementan con otras más interesantes.
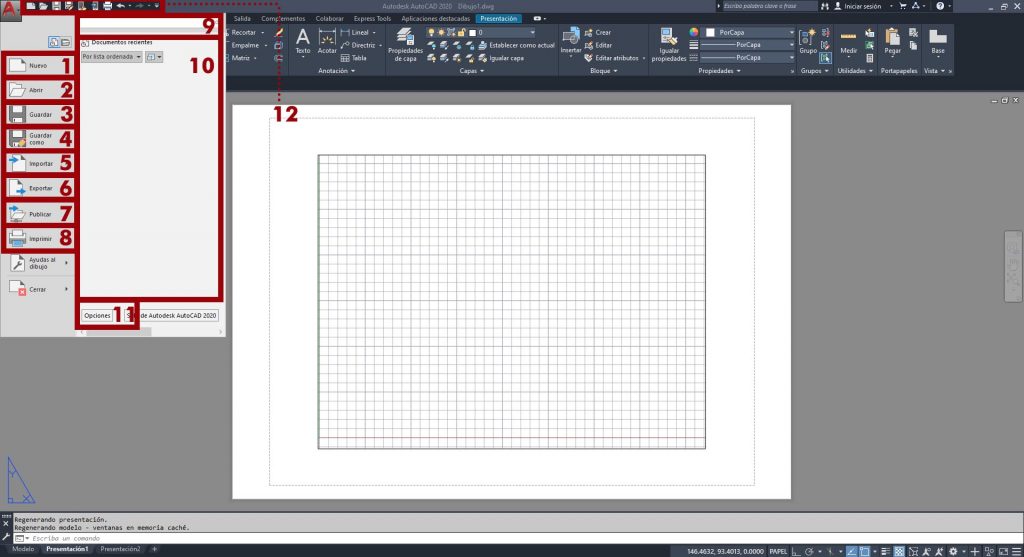
· 1 Nuevo archivo
Crearemos un nuevo archivo a partir de una plantilla que elijamos.
· 2 Abrir archivos
Buscaremos un archivo en nuestro dispositivo que tenga una extensión que se pueda abrir con AutoCAD.
· 3 Guardar
Salvaremos nuestro dibujo en la carpeta seleccionada y si ya lo habíamos guardado con anterioridad, sobrescribiremos sobre el archivo original.
· 4 Guardar como
Cuando elijamos esta opción se nos abrirá el explorador para guardar nuestros archivos en la carpeta que queramos con el nombre que queramos sin necesidad de sobrescribir el original.
· 5 Importar
Nos permite importar archivos de diferentes formatos para insertarlos en nuestro dibujo.
· 6 Exportar
Hay muchas veces que necesitamos un dibujo en cierto formato de archivo que no es el común de AutoCAD. Desde esta pestaña podemos exportar nuestro proyecto a diferentes tipos de archivos.
· 7 Publicar
Como su propio nombre indica desde aquí publicaremos nuestros planos ya sea para mandarlos a un servicio de impresión, por correo, para compartir vistas y verlas al mismo tiempo, etc.
· 8 Imprimir
Esta es una de las pestañas más importantes. Hay que tener en cuenta que normalmente para dar por terminado un plano lo pasaremos a papel o a formato PDF. Desde aquí tenemos la posibilidad de trazar estos planos que hayamos montado en las pestañas de presentación, configurar las hojas, administrar la configuración de trazado e incluso mandar a imprimir objetos en 3D.
· 9 Buscador de comandos
Algo muy interesante en nuestro menú es esta barra de búsquedas. Aquí podemos escribir la parte de un comando que no recordemos y aparecerá un listado de herramientas con una similitud a nuestra búsqueda.
· 10 Archivos recientes
Como en la pestaña de inicio, esta zona está reservada a un listado de los últimos archivos en los que hayamos trabajado.
· 11 Opciones
Desde este botón podrás abrir el cuadro de opciones desde el que tendrás diferentes configuraciones como el trazador por defecto, colores de la interfaz, forma de trabajar, etc. Además podrás crearte tu perfil de opciones para evitar malgasto de tiempo en configuraciones.
· 12 Iconos rápidos
La cinta de iconos rápidos nos permite acciones como crear, abrir, guardar o guardar como sin necesidad de abrir el menú. De la misma forma aparece una serie de flechas que nos permiten retroceder y volver adelante en las acciones que hayamos realizado en nuestro dibujo.
Preguntas frecuentes sobre la interfaz de AutoCAD
- ¿Qué es el interfaz del programa AutoCAD?
La interfaz de AutoCAD es el conjunto de elementos visuales y herramientas que conforman la ventana del programa y que permiten al usuario interactuar con el software. La interfaz está diseñada para ser intuitiva y fácil de usar, lo que ayuda a los usuarios a crear y editar dibujos de manera eficiente.
La interfaz de AutoCAD está compuesta por una serie de elementos principales, como la barra de menús, la cinta de opciones, la barra de herramientas de acceso rápido, la ventana gráfica, la barra de herramientas de navegación, la línea de comandos, la barra de estado y las paletas.
- ¿Cuáles son las partes de la interfaz de AutoCAD?
La interfaz de Autocad se divide en varias partes, que incluyen:
- Barra de título: La barra de título se encuentra en la parte superior de la ventana de Autocad y muestra el nombre del archivo que se está editando y el nombre del programa.
- Cinta de opciones: La cinta de opciones es una barra de herramientas que se encuentra debajo de la barra de título y contiene una serie de fichas que agrupan las herramientas y comandos de Autocad en diferentes categorías, como Inicio, Insertar, Anotar, etc.
- Barra de herramientas de acceso rápido: La barra de herramientas de acceso rápido se encuentra en la parte superior izquierda de la ventana de Autocad y contiene una serie de herramientas y comandos personalizados que se utilizan con frecuencia.
- Barra de estado: La barra de estado se encuentra en la parte inferior de la ventana de Autocad y proporciona información sobre el estado actual de Autocad, como el modo de selección, la coordenada del cursor, el nivel de zoom, etc.
- Ventana gráfica: La ventana gráfica es la ventana principal de Autocad y muestra el dibujo que se está editando.
- Barra de herramientas de navegación: La barra de herramientas de navegación se encuentra en la parte inferior derecha de la ventana gráfica y contiene herramientas para navegar por el dibujo, como la herramienta de zoom, la herramienta de panorámica, etc.
- Línea de comandos: La línea de comandos se encuentra en la parte inferior de la ventana de Autocad y se utiliza para ingresar comandos y opciones en Autocad.
- Área de paletas: El área de paletas se encuentra en el lado derecho de la ventana de Autocad y contiene una serie de paletas, como la paleta de propiedades, la paleta de capas, la paleta de herramientas de anotación, etc.
Cabe señalar que la interfaz de Autocad se puede personalizar para adaptarse a las necesidades de cada usuario. Puedes agregar o quitar herramientas de la barra de herramientas de acceso rápido, agregar nuevas pestañas a la cinta de opciones, mostrar u ocultar paletas y personalizar el tamaño y la posición de cada elemento de la interfaz.
- ¿Cómo configurar el interfaz de AutoCAD?
Puedes configurar la interfaz de AutoCAD de diferentes maneras para adaptarla a tus preferencias y necesidades. Aquí te explico algunos de los pasos que puedes seguir para personalizar la interfaz de AutoCAD:
- Personalizar la cinta de opciones: Puedes agregar o quitar herramientas y pestañas de la cinta de opciones, o crear pestañas personalizadas. Para hacerlo, haz clic derecho en la cinta de opciones y selecciona «Personalizar cinta de opciones». Allí podrás agregar o quitar elementos, crear nuevas pestañas y grupos, y personalizar el orden de las herramientas.
- Personalizar la barra de herramientas de acceso rápido: Puedes agregar o quitar herramientas de la barra de herramientas de acceso rápido, o personalizar su posición. Para hacerlo, haz clic derecho en la barra de herramientas de acceso rápido y selecciona «Personalizar barra de herramientas de acceso rápido». Allí podrás agregar o quitar herramientas, cambiar su posición y personalizar su apariencia.
- Personalizar las paletas: Puedes personalizar la apariencia y el comportamiento de las paletas, como la paleta de capas o la paleta de propiedades. Para hacerlo, haz clic derecho en la paleta y selecciona «Personalizar paleta». Allí podrás personalizar la apariencia, el comportamiento y el contenido de la paleta.
- Cambiar la apariencia de la interfaz: Puedes cambiar la apariencia de la interfaz de AutoCAD para que sea más clara u oscura, o para que utilice diferentes colores de resaltado. Para hacerlo, haz clic en la pestaña «Inicio» de la cinta de opciones, selecciona «Opciones» y luego selecciona «Apariencia». Allí podrás seleccionar diferentes temas de color y personalizar la apariencia de la interfaz.
- Personalizar la línea de comandos: Puedes personalizar la apariencia y el comportamiento de la línea de comandos, como cambiar su posición o su tamaño. Para hacerlo, haz clic derecho en la línea de comandos y selecciona «Configuración de la línea de comandos». Allí podrás personalizar la apariencia y el comportamiento de la línea de comandos.



buenas tardes, Martín,
estoy iniciándome en el AutoCAD, y al hacer un dibujo de unas plantas, ya había conseguido ponerlas en presentación, con el cajetín que voy a utilizar… incluso ya las he imprimido en pdf, pero claro las imprimí, sin tener en cuenta los colores de las capas que había utilizado, después de ver tu video quise volver a imprimir el dibujo, dando a las capas los espesores que quiero en las líneas, y también imprimir en negro, pero al volver al dibujo, (modelo), no se qué he hecho o qué arte me he dado, que he borrado por completo las fichas que tenía mi AutoCAD preseleccionadas y no se cómo recuperarlas, he hecho un montón de cosas… pero no logro dar con ello, lo que he estado haciendo, antes de escribirte es hacerme unas herramientas personalizadas, pero como tu bien dices, me está llevando muchísimo tiempo, seguro que hay una forma bien sencilla de llegar a ver las herramientas originales, sin dar a la flecha de la derecha que las hace aparecer, pues esa tampoco la tengo…
gracias de antemano por tu respuesta, espero me puedas ayudar
Buenas tardes Aurora, creo que entiedo lo que me quieres decir. Te contesto al correo que ahí puedo adjuntar archivos a ver si damos con la solución.
Un saludo!
BUENAS TARDES. POR ALGUNA RAZON OCULTE LA BARRA LATERAL DEL LADO IZQUIERDO QUE ES UNA CINTA VERTICAL DONDE ESTAN LOS COMANDOS QUE ESTAN REPETIDOS EN EL CINTA HORIZONTAL DE ARRIBA, COMO SON LOS DE COTAS, HATCH, TEXTO ETC. Y NO ENCUENTRO COMO VOLVER A HACER QUE APAREZCA. PODRIA EXPLICARME LOSPASOS PARA VOLVER A RECUPERARLA. ?
Hola Fernando, para que la barra esa aparezca tienes que ir a la barra de menús (arriba) y hacer clic en «Herramientas», en ese desplegable hacer clic en «Barras de herramientas», después en «AutoCAD» y ahí eliges la barra que quieres que te aparezca.
Si te llega a aparecer arriba solo tienes que pulsar en la barra y desplazarla al lateral.
Espero que sirva. Un saludo!
Buenas noches
En la parte superior observo una barra que dice INICIAR SECION y hay otras opciones
como se llama esa barra y como se utiliza.
GRACIAS
Hola Antonio! Esa barra es únicamente para el usuario de Autodesk. No tiene utilización dentro del programa realmente, es la misma para todos los de la misma empresa (AutoCAD, Revit, 3Ds Max, etc.)