¿Por qué es tan importante configurar las escalas en AutoCAD?
Personalizar las escalas en nuestro dibujo de AutoCAD nos permite ahorrar tiempo a la hora de montar e imprimir nuestros planos.
Además las utilizaremos para dibujar y ver en cada momento cómo se van a visualizar las líneas, cotas, textos y cualquier otro objeto anotativo a la hora de imprimir cada dibujo a cierta escala.
Tienes que tener en cuenta que una vez las configures, no solo sabrás como poner escalas, si no que también sabrás cómo cambiarlas entre sí para que en cada ventana gráfica tengas la que corresponde.
Abrir el cuadro de configuración de escalas
Para configurar las escalas tienes que abrir la pestaña de escalas y añadir, editar o suprimir tantas escalas como desees.
Para abrir esta ventana hay que ir a la barra de estado (abajo a la derecha en la ventana de AutoCAD), hacer clic sobre la flecha que sale a la derecha de las escalas y hacer clic sobre «Personalizado…«.

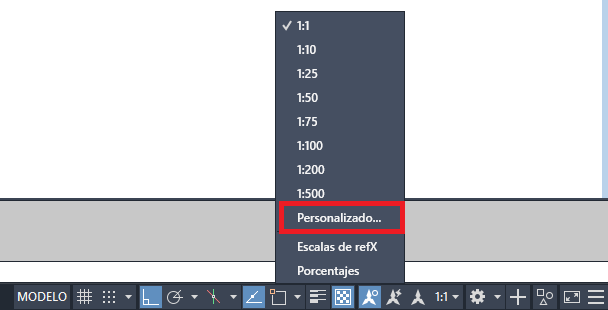
Añadir escala nueva en AutoCAD
Una vez se nos abre el cuadro de diálogo de las escalas podremos editar la posición de las escalas en nuestra lista con los botones Subir y Bajar, además podemos eliminar o editar las escalas que no nos interesen con Suprimir o Editar. Pero, para añadir una escala nueva haremos clic sobre el botón Añadir.
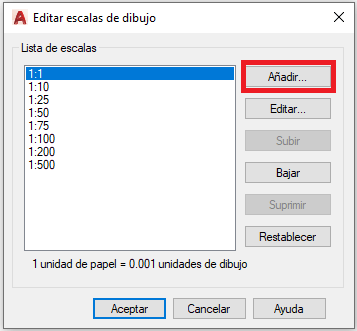
Cómo configurar una nueva escala
Al hacer clic sobre el botón Añadir se nos abrirá el siguiente cuadro dónde nos pedirá: el nombre de la escala y las propiedades de la escala, es decir, la relación entre lo dibujado en espacio de modelo y cómo saldrá en el espacio de papel.
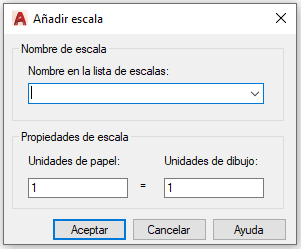
Al dibujar en metros en el espacio de modelo y milímetros en el espacio de papel, las propiedades de escalas serán igual a: Unidades de papel = 1000; Unidades de dibujo = X, donde «X» es igual al divisor de nuestra escala.
Por ejemplo: Escala 1:50 (Unidades de papel = 1000; Unidades de dibujo=50)

Cómo cambiar la escala del dibujo o de las ventanas gráficas
Aquí tienes que tener en cuenta que cuando cambies la escala dentro de la pestaña de modelo no te escalará el plano, sino que cambiará la escala de los objetos para ver cómo se verán en esa escala al imprimir.
Es decir, si estás dibujando a escala 1:1 y activas la escala 1:50, si tienes textos anotativos se verán adecuados para esa escala.
Sin embargo, configurar tus escalas es la opción perfecta para escalar tus ventanas de presentación con solo un clic y olvidándote de hacer cálculos matemáticos o de utilizar comandos como Zoom.
Para cambiar las escalas simplemente tienes que hacer clic sobre la flecha desplegable de escalas de la barra de estado y elegir la que tu quieras (y que hayas configurado antes)
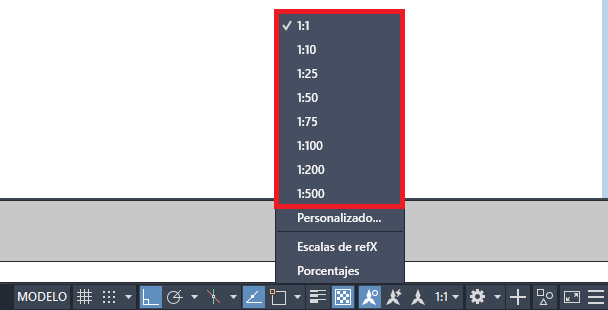
Algo a tener en cuenta a la hora de editar escalas es que si tienes alguna en alguna ventana de presentación no te dejará borrarla hasta que deje de estar en uso.
Si quieres saber cómo poner las escalas y cómo utilizarlas bien…
Aquí te dejo unos vídeo de mi canal de Youtube dónde explico cómo escalar bien en el espacio de presentación o layout, conseguir que tus líneas se vean siempre a la escala que toque, o incluso a crear una escala gráfica editable que podrás descargar al final del vídeo.
¿Te ha gustado este post? Suscríbete y no te pierdas nada en Youtube:



quiero consultarte algo Martin es una duda que tengo sobre las escalas anotativas si yo configuro para dibujar en centímetros y quiero agregar escalas como seria si me podes decir como creo esas escalas 1/100 1/200 1/20 1/25 1/50 y 1/75 como debería de poner en las unidades de papel y en unidades de dibujo
Hola Alex! Gracias por la espera al comentario, en youtube me salen antes las notificaciones.
Para dibujar en cm tienes que tener en cuenta que en el espacio de presentación dibujarás en mm. Por lo que cuando pongas la escala 1/25 por ejemplo, las unidades en papel=10 y las unidades en dibujo =25.
Es decir en papel será 10 porque 10 mm es igual a 1 cm.
UP=unidades en papel UD=unidades en dibujo
1/20 UP=10;UD=20
1/25 UP=10;UD=25
1/50 UP=10;UD=50
1/75 UP=10;UD=75
1/100 UP=10;UD=100
1/200 UP=10;UD=200
Espero que se entienda, un saludo!
yo por ejemplo dibujo una lineal pensando en 1 centímetro en espacio modelo como debería de poner 1 pongo o colocaría 10 ya que 10 mm son 1 cm ? va si me podes explicar esa parte ya que una linea de 1 cm es chica a comparación de una lineal de 10 y cuando vy a espacio papel veo la diferencia algo diminuto que es mi linea de 1 cm supuestamente a comparación de 10
Hola Alex, como te explico en el otro comentario lo mejor es que si trabajas en cm siempre pongas las medidas que tocan y luego escales en el espacio de papel. Si es 1 cm de medida haces la linea de 1 cm, es de cir de 1 unidad en el espacio de modelo.
Un saludo!
Hola mi consulta es quiero configurar un dibujo que me pasaron dibujado en milímetros a metros. Use el comando DWGUNIT configure metros, sistema decimal, dos decimales después de la coma, le di si a las 2 primeras preguntas y no a la tercera y sigue en milímetros. Luego en el comando unidades tambien puse metros y nada. Podras decirme que hacer. Muchas gracias.
Hola Alejandra, el problema es que tendrías que haber escalado el dibujo poniendo que sí a la tercera pregunta. Como ya ha cambiado las unidades, o bien vuelves a abrir el dinujo y lo vuelves a hacer poniendo que sí, o lo pasas a milímetros poniendo que no y posterior mente lo vuelves a pasar a metros poniendo que sí. De esta manera, al pasarlo a mm no se te escalará, por lo que mantendrá las unidades reales y, al pasarlo a metros se te escalará a los metros.
Espero que se entienda la explicación, cualquier cosa, si me pones un comentario en el canal de Youtube siempre los leo antes, ya que los de la web muchas veces no me los notifica o se pierden los correos.
Un saludo! 😁