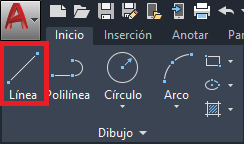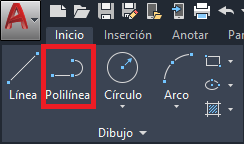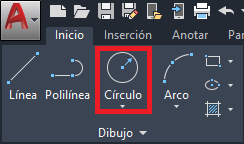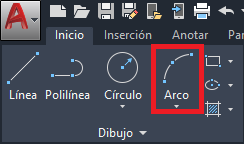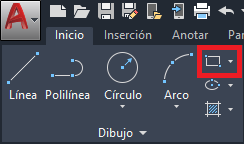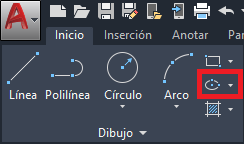¿Cuáles son las herramientas básicas para empezar a usar AutoCAD?
Básicamente podemos dividir las herramientas o comandos en dos partes, las que nos van a ayudar a dibujar (línea, círculo, arco…) y las que nos van a ayudar a modificar el dibujo (desplazar, copiar, girar…), que te dejo aquí.
En este post te enseño a utilizar los comandos básicos para aprender a dibujar en AutoCAD sin que tengas ningún tipo de conocimiento.
Una vez tengas claras las principales herramientas con las que vas a empezar a dar forma a tus dibujos podrás desenvolverte fácilmente por el software.
Quiero que aprendas a usar AutoCAD de forma eficiente y bien, sin necesidad de perderte en herramientas más avanzadas que podrían entorpecer tu aprendizaje, por eso, si quieres descargarte una lista de atajos de teclados de estos comandos y muchos más haz clic aquí.
Estas herramientas o comandos se sitúan en la parte superior izquierda de nuestra pantalla y te las voy a explicar una a una.
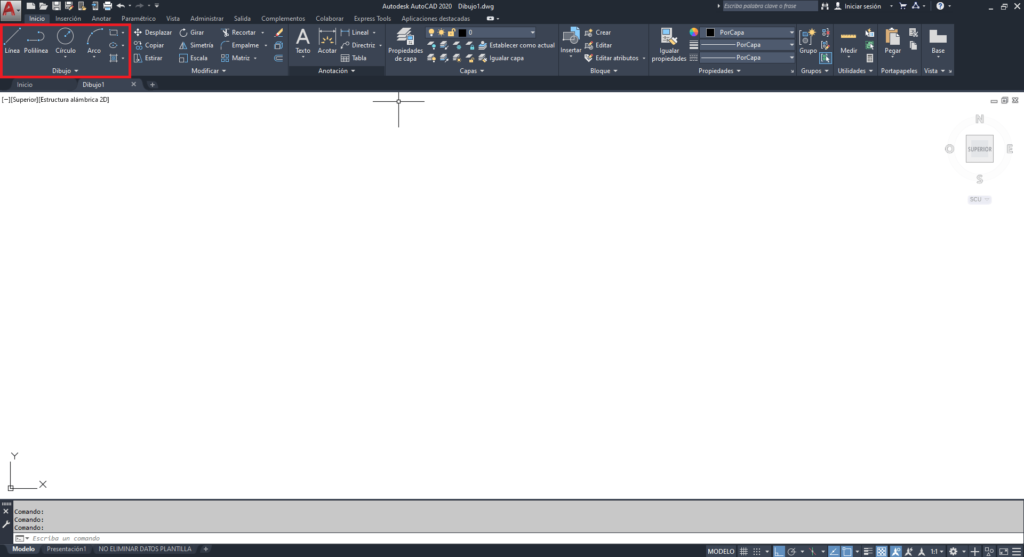
Cómo hacer una línea en AutoCAD
La línea será uno de los elementos principales que nos ayudará a crear cualquiera de nuestros dibujos. Una línea no se puede descomponer en elementos más pequeños pero si se pueden unir entre sí para formar una polilínea.
Al teclear el comando o hacer clic en el icono en la línea de comandos nos aparecerán todas las instrucciones:
- Precisar primer punto de la línea. Esta acción podemos hacerla mediante coordenadas o haciendo clic en el punto que queramos con el ratón.
- Determinar el segundo punto. Se hace de la misma forma que el primero.
Una vez precisemos los dos puntos que generan una línea, AutoCAD nos dejará seguir haciendo puntos y creando líneas desde el último punto que se situó, sin embargo estas líneas no estarán unidas. Para ello necesitamos unirlas o crear una polilínea.
Hacer polilíneas en AutoCAD
La polilínea se basa en un conjunto de líneas que se comportan como un único elemento, si se elimina, se eliminan todos los segmentos que la compongan. Las polilíneas se pueden descomponer y obtener como resultando múltiples líneas, arcos o ambos tipos de elementos.
Al teclear el comando o hacer clic en el icono en la línea de comandos nos aparecerán todas las instrucciones:
- Precisar punto inicial.
- Una vez precisado el punto inicial en la barra de comandos tenemos diferentes opciones que se pueden activar haciendo clic sobre ellas o tecleando la letra que aparece en azul de cada palabra:
- Crear un segundo punto, introduciéndolo por coordenadas o con el ratón.
- Hacer un arco.
- Elegir el grosor inicial y final del segmento.
- Elegir el grosor general de la polilínea.
- Una vez creamos el primer segmento, podemos seguir añadiendo más a nuestra polilínea.
- Para acabar de editar la polilínea hacemos clic en el botón derecho del ratón, en la tecla escape o en el enter.
- Si quieres cerrar la polilínea en el mismo punto en el que empezó basta con darle a la tecla C y aceptar con enter.
Una vez creadas, las polilíneas se pueden editar añadiendo más segmentos o eliminando ya creados. También se puede cambiar entre segmento o arco.
Cómo dibujar un círculo con AutoCAD
Cuando activamos el comando círculo en nuestro AutoCAD nos ofrece las siguientes opciones en la línea de comando para crear el círculo:
- Precisar el punto central
- Si seleccionamos esta opción, que es la que viene por defecto, y hacemos clic en un punto para determinar el punto central a continuación tenemos que teclear el radio del círculo
- Al seleccionar el centro también nos permite elegir escribir el diámetro, únicamente hay que hacer clic en la opción de diámetro que aparece en la línea de comandos.
- Elegir 3 puntos por los que pase el círculo
- Esta opción nos pide que selecciones 3 puntos por los que pasará el círculo y se creará automáticamente.
- Elegir 2 puntos por los que pase el círculo
- Seleccionar primero un punto inicial y a continuación otro final. La distancia entre estos dos puntos será igual al diámetro del círculo.
- Seleccionar dos elementos a los que será tangente y precisar el radio
- Seleccionar los dos elementos a los que será tangente el círculo y posteriormente escribir el radio. Si escribimos un radio mayor o menor, que no permita la tangencia, el círculo no se creará.
Dibujar un arco en AutoCAD
Como su propio nombre indica, con este comando seremos capaces de crear arcos. Una vez activado el comando arco AutoCAD nos pedirá que insertemos el primer punto del arco o que elijamos el punto central:
- Precisar punto inicial del arco
- Una vez seleccionado el punto central tendremos la opción de elegir el segundo punto, de los 3 que crearán el arco, el punto central o el punto final.
- Si optamos por seleccionar el segundo punto, automáticamente nos pedirá la selección de un tercer punto y ahí acabará la creación de nuestro arco.
- Si seleccionamos la opción de elegir el centro, el punto a seleccionar ahora será el punto central y que servirá como centro de rotación de nuestro arco. Seguidamente podemos insertar la longitud del arco con el ratón, manualmente seleccionando la longitud en la línea de comandos o seleccionando el ángulo en la misma también.
- Si finalmente optamos por seleccionar el punto final, haremos clic en el punto final de nuestro arco y nos saldrán una serie de opciones en nuestra línea de comandos. Si no seleccionamos ninguna de estas tres opciones el punto final, por defecto nos lo tomará como punto central.
- Seleccionar el ángulo de nuestro arco
- Seleccionar la dirección hacia dónde irá el arco
- Elegir un radio con el que pueda crearse un arco entre estos dos puntos.
- Precisar el punto central
- Si seleccionamos esta opción, a continuación hay que elegir el punto inicial del arco y seguidamente su longitud o ángulo.
Hacer un rectángulo en AutoCAD
Cuando queremos dibujar un rectángulo en AutoCAD podemos hacerlo de tres formas diferentes. Para ello activamos el comando:
- Seleccionamos el primer punto o esquina del rectángulo.
- La primera forma es seleccionar la esquina opuesta con el ratón o introduciendo las coordenadas manualmente.
- La segunda manera de crear un rectángulo es mediante el área. Para ello, una ves hayamos hecho clic en el primer punto, seleccionamos en la línea de comandos la opción de Área.
- Después de esta acción nos pedirá el área del rectángulo que queremos crear.
- A continuación si queremos que calcule las cotas del rectángulo a partir de la longitud o la anchura del mismo.
- Y para finalizar tecleamos el número que queramos para darle un valor al lado del rectángulo que hayamos elegido anteriormente.
- La tercera forma es a partir de las cotas de la longitud y anchura. Hay que tener en cuenta que la longitud será la base y la anchura la altura. Para ello seleccionamos la opción de Cotas en la línea de comandos.
- Seguidamente tecleamos el valor para la longitud, aceptamos, y tecleamos el valor para la anchura.
- Una vez aceptado este último valor hay que seleccionar con el ratón hacia dónde queremos que se posicione nuestro rectángulo.
- Además nos aparece la opción de Rotación dentro de la línea de comandos al hacer clic en el primer punto. Pero esto no es una forma de crear un rectángulo, sino que únicamente es el ángulo que tendrá al acabar.
Además, antes de crear el rectángulo podrás elegir si las esquinas tendrán un chaflán o un empalme, el valor de la elevación del rectángulo, es decir el valor de Z para todas sus líneas o incluso si deseamos que tenga altura o el grosor de sus líneas.
Dibujar una elipse en AutoCAD
Las elipses, aunque son elementos menos utilizados también es algo que se debe conocer. Para hacer una elipse de forma rápida activamos el comando mediante el icono o el atajo de teclado:
- Hacer una elipse a partir de los puntos de los ejes:
- Lo primero que nos pide AutoCAD es seleccionar un punto de uno de los ejes.
- A continuación seleccionar el otro extremo del eje.
- Para finalizar seleccionamos o bien con el ratón o manualmente la distancia del otro eje. Hay que tener en cuenta que esta distancia que seleccionemos será la mitad de la distancia total del eje.
- Dibujar una elipse seleccionando el centro:
- Seleccionar esta opción en la línea de comandos después de activar el comando.
- Definir el punto central de la elipse con el ratón o con coordenadas.
- Seleccionar la distancia de ambos ejes a partir del centro de la elipse.