- ¿Por qué es importante configurar las unidades de dibujo de AutoCAD?
- Abrir pestaña de edición de unidades con el comando DWGUNITS
- Configurar unidades de dibujo de AutoCAD
- Configurar el tipo de visualización de unidades
- Configuración de cantidad de decimales en nuestro dibujo
- ¿Escalar los objetos al insertarlos en mi archivo de AutoCAD?
- Emparejar las unidades de inserción del dibujo
- ¿Cuándo debo poner a escala mi dibujo actual?
- ¿Entonces tienes que configurar las unidades de dibujo en AutoCAD?
¿Por qué es importante configurar las unidades de dibujo de AutoCAD?
Configurar las unidades de dibujo en AutoCAD es uno de los factores más importantes al empezar a dibujar y evitarás muchos problemas posteriores.
Estos problemas pueden venir dados por la inserción de objetos, escalas de textos y cotas, problemas de escalas a la hora de imprimir, etc.
Aquí te explico de forma sencilla cómo poner las unidades en AutoCAD paso a paso para que no sufras ningún problema en el futuro de tus dibujos.
Abrir pestaña de edición de unidades con el comando DWGUNITS
Para abrir la pestaña de unidades de dibujo tecleamos en nuestra barra de comandos el atajo de teclado DWGUNITS y aceptamos.
En esta pestaña irán apareciendo una serie de opciones que tendremos que ir eligiendo según nos convenga para mejorar nuestro flujo de trabajo.
Estas opciones son las siguientes:
Configurar unidades de dibujo de AutoCAD
Al aceptar el comando se abrirá esta ventana, que nos da la siguiente información:
- El número que corresponde a cada tipo de unidad
- La unidad de dibujo que tenemos configurada: «Unidad de longitud <1>» El número «1» nos está diciendo que nuestro dibujo está actualmente configurado en pulgadas.
Para configurarlo en metros, que es como se trabaja normalmente en arquitectura, hay que escribir el número 6 y aceptar haciendo clic en la tecla enter.
Configurar el tipo de visualización de unidades
Lo siguiente que nos pedirá será el formato de unidades. Como normalmente trabajamos con decimales y ya viene predeterminado el número «2» simplemente aceptamos con enter y ya está.
Si no viniera por defecto el «2», escribiríamos el número y aceptaríamos.
Configuración de cantidad de decimales en nuestro dibujo
Una vez aceptamos nos pedirá el número de decimales a los que queremos que redondee nuestras cotas, áreas, etc.
Simplemente hay que escribir con formato numérico la cantidad de decimales que queremos y aceptamos con enter.
¿Escalar los objetos al insertarlos en mi archivo de AutoCAD?
El siguiente paso es decidir si queremos que AutoCAD escale los objetos que insertemos en este dibujo. Es decir, si insertamos un bloque que tenga las unidades definidas en milímetros, pulgadas o la que sea, que nos lo ponga directamente en metros.
En este paso deberemos decir que sí simplemente haciendo clic en la tecla enter, ya que si tenemos un bloque de un perfil HEB-200 en milímetros medirá 200 mm y no queremos que se inserte como 200 metros en nuestro archivo.
Emparejar las unidades de inserción del dibujo
Como las anteriores, las UNIDADESINS o unidades de inserción nos conviene tenerlas emparejadas con las unidades de nuestro dibujo, por lo que aceptamos el «sí» con la tecla enter y seguimos.
¿Cuándo debo poner a escala mi dibujo actual?
Al cambiar las unidades de dibujo de AutoCAD hay que tener en cuenta que si tenemos un dibujo hecho previamente nos avisará si queremos escalarlo para emparejarlo con las unidades que acabamos de poner.
¡ATENCIÓN!
Si hemos dibujado en metros y no te habías dado cuenta que el archivo estaba en milímetros en este punto tendrás que darle que NO, ya que sino nos multiplicará la medida de todos nuestros elementos por 0,001 y si teníamos un muro de 0,30 metros pasará a medir 0,30 milímetros en el espacio de modelo.
Pero por el contrario, si tenemos un dibujo en milímetros y lo queremos pasar a metros tendremos que darle a SÍ, ya que de el muro de 300 milímetros pasará a medir 0,30 metros en el espacio de modelo.
Si le hemos dado a que sí nos dirá si escalamos también los objetos que se incluyen en el espacio de papel. Si no tenemos nada dibujado nos da igual, pero si hemos dibujado, como en el espacio de papel siempre tenemos que dibujar en milímetros tendremos que darle a que NO.
¿Entonces tienes que configurar las unidades de dibujo en AutoCAD?
Para concluir este post voy a volver a insistir en el hecho de que tomar la decisión de configurar las unidades de dibujo de AutoCAD es una de las mejores cosas que puedes hacer. Los beneficios son inmensos:
- Tener el dibujo correctamente escalado en el espacio de modelo.
- Evitar que los bloques aparezcan inmensos o microscópicos al insertarlos. Aparecerán siempre con la escala que toca.
- Puedes escalar un dibujo que te hayan pasado en cuestión de segundos.
- Además de escalar el dibujo escalará otros objetos como cotas y textos, evitando que aparezcan muy grande o muy pequeños, como ocurre si escalamos el dibujo con el comando escala.
Aquí te dejo un resumen de todo el proceso para que te guardes la imagen y escales tus dibujos cuando quieras:
Ahora que ya sabes como cambiar las unidades en AutoCAD correctamente suscríbete a mi canal de Youtube para no perderte ningún truco:

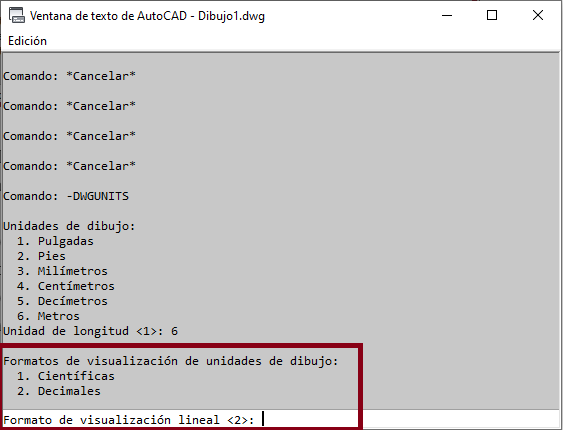
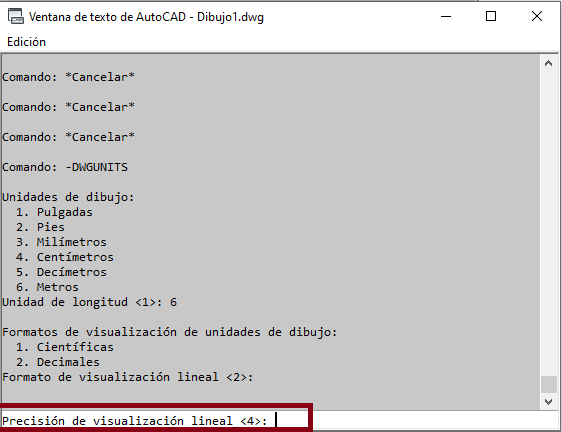

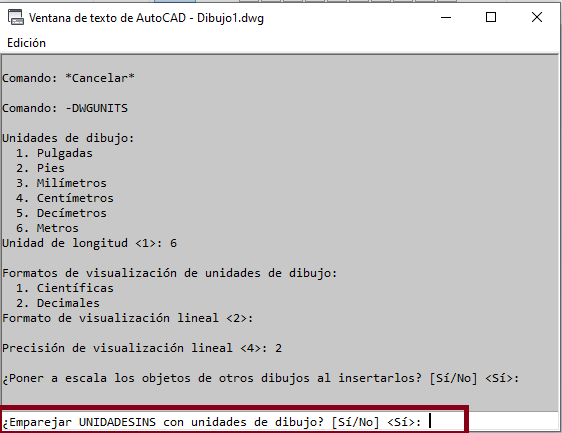
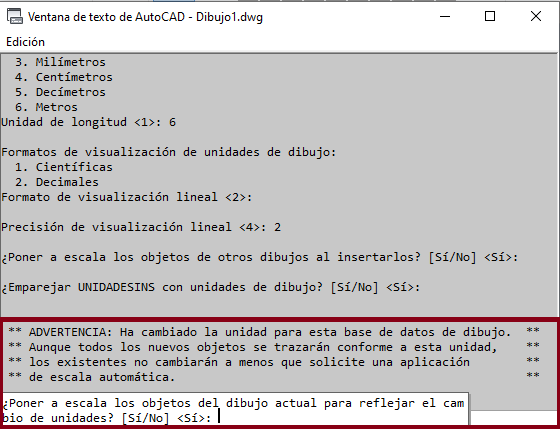
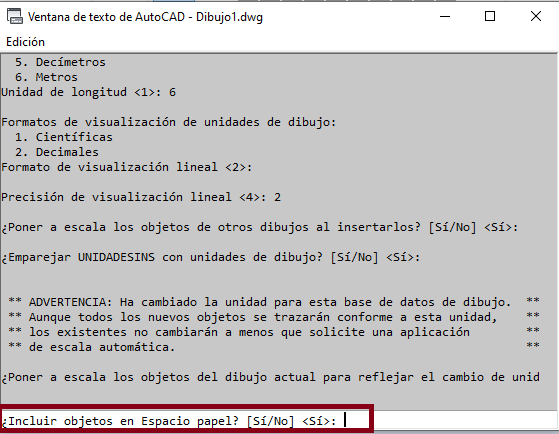
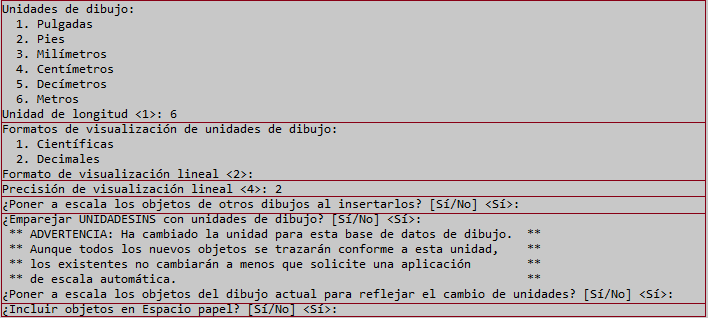



GRACIAS ETERNAS MARTÍN POR ESTE MASTERS DE COMO SE DEBE CONFIGURAR AUTOCAD, VERDADERAMENTE FANTÁSTICO Y AL GRANO, DE UNA MANERA CONCISA Y CLARA. DESDE AHORA TE SEGUIRÉ POR LOS SIGLOS DE LOS SIGLOS. UN SALUDO PROFE
Muchísimas gracias por el comentario Rafael!! 😁
Martín, excelente el tutorial, muchas gracias por tu aporte. Felicitaciones. Ya me suscribí a tu canal.
Muchísimas gracias Mario! me alegra poder haberte ayudado con este tutorial. Un saludo!
BUENAS TARDES MARTIN MUCHAS GRACIAS POR ELCONTENIDO, ESTOY COMENZANDO A USAR AUTOCAD, YA QUE ANTES USABA ARCHICAD, PERO BUENO ME VOY A TENER QUE ARMAR DE PACIENCIA HASTA QUE LE VUELVA AGARRAR LA MANO, SALUDOS
Poco a poco y al final serás pro! y si vienes de archicad no será tan complicado!
Excelente, sr. Cipoletta. explicado de forma sencilla y clara, este este fue un tema que siempre generó polémica entre compañeros de trabajo en todas las empresas de ingeniería donde he trabajado. Sobre todo entre el área de arquitectura y los civil – estructurales , y ni hablar el trabajar en supuestamente en «metros» ( ellos sin saberlo lo hacían en milímetros), luego en el Layout el formato en milímetros.
Hola Humberto. Si que es un gran problema cuando la gente tiene el mal hábito de no configurar las unidades bien.
Ya que si están dibujando en milímetros en lugar de en metros todavía puedes darte cuenta, pero si el archivo está en pulgadas y pasas elementos a otro en metros se desconfiguran todas las medidas.
De todas maneras, tendremos que lidiar con este tipo de cosas siempre e ir con pies de plomo cada vez que tomemos un archivo de otro lado 🤦♂️
Un saludo!
Hola muy buena la explicacion, pero en el casio de un archivo en pulgadas para llevarlo a metros, valen las mismas considearaciones??’
Hola Lorenzo! es exactamente igual.