¿Sabes por qué tienes que configurar tu plantilla de dibujo de AutoCAD?
El objetivo del dibujo en AutoCAD no es solamente hacer las líneas e imprimir, sino que también buscamos mayor eficiencia a la hora de hacer nuestros proyectos. No vale de nada que estés dibujando en AutoCAD y seas igual de rápido que dibujando a mano.
En este aspecto, configurar tu plantilla de AutoCAD te ayudará a empezar tus proyectos ya ahorrándote una gran parte del tiempo en configuraciones que serán iguales en todos nuestros dibujos.
En este tutorial te explico como empezar a configurar el área de trabajo en AutoCAD. Desde tu propia plantilla de AutoCAD hasta las opciones para que te ahorres muchísimo tiempo cada vez que abras un archivo nuevo.
Cómo configurar las unidades en AutoCAD
Lo primero que tenemos que tener en cuenta es que hay que tener las unidades de dibujo bien configuradas. De lo contrario, podría ocurrir que estés dibujando un proyecto entero en metros y que el dibujo esté configurado en milímetros o en pulgadas.
A priori esto no es ningún problema, siempre y cuando no queramos insertar elementos exteriores de otros archivos, que posiblemente estén configurados con las unidades de dibujo correctamente.
Aprende a configurar las unidades de dibujo de AutoCAD correctamente viendo el vídeo o haciendo clic aquí
Cómo configurar la barra de estado en AutoCAD
En la barra de estado de AutoCAD es dónde se encuentran la mayor parte de las funcionalidades que harán que nuestro flujo de trabajo se vuelva mucho más eficiente.
Las principales herramientas que tenemos que tener en cuenta a la hora de configurarla y utilizarla son las siguientes:
- Indicativo si estamos trabajando en espacio de papel o espacio de presentación. Si estamos dentro de una ventana de presentación del espacio de papel podremos salir de la misma haciendo clic sobre este botón.
- Activar o desactivar la rejilla con botón o con la tecla F7
- El modo ortogonal nos sirve para dibujar en ángulos rectos respecto a nuestro sistema de coordenadas siempre que lo tengamos activado. Sin embargo, hay muchas ocasiones en las que nos convendrá desactivarlo. Esto lo podemos hacer rápidamente con la tecla F8 o manteniendo pulsada la tecla shift.
- Las referencias a objetos se utilizan para que el cursor vaya directamente a un punto cercano, medio, una proyección de una línea, etc. Todo esto se configura desde este botón y se pueden activar o desactivar rápidamente con F3.
Como recomendación puedes activas todas y desactivar el punto cercano, no obstante hay veces que te convendrá activar unas u otras, todo depende del dibujo que hagas en cada momento. - Las escalas las utilizaremos para dibujar y ver en cada momento cómo se van a visualizar las líneas a la hora de imprimir cada dibujo a cierta escala.
Para configurar las escalas tienes que abrir la pestaña de escalas y añadir tantas escalas como desees.
Al dibujar en metros en el espacio de modelo y milímetros en el espacio de papel, las propiedades de escalas serán igual a: Unidades de papel = 1000; Unidades de dibujo = X, donde «X» es igual al divisor de nuestra escala.
Por ejemplo: Escala 1:50 (Unidades de papel = 1000; Unidades de dibujo=50)
Haz clic aquí para ver cómo configurar diferentes escalas en AutoCAD de forma más detallada.
Configurar tu propio perfil de opciones de AutoCAD
Personalizar un perfil de opciones personal es uno de los puntos más importantes a la hora de amenizar nuestro flujo de trabajo, ya que trabajarás de forma más cómoda y eficiente.
Para empezar a personalizar nuestro propio perfil de opciones abrimos la ventana de opciones escribiendo el atajo de teclado OP y aceptando con enter.
Cambiar el fondo de AutoCAD
En este punto quiero que tengas en cuenta que yo tengo preferencia en trabajar con el fondo del espacio de modelo blanco. Esto es debido a que veremos los colores como se imprimirán sobre el papel blanco, sin embargo puedes elegir seguir dibujando con el fondo negro.
Para cambiar el fondo de nuestro dibujo de AutoCAD vamos a la segunda pestaña «Visual.» y hacemos clic sobre el botón «Colores…»
Una vez se abre la nueva pestaña donde podremos editar el color de cualquier objeto de la interfaz de AutoCAD, hacemos clic en:
«Espacio modelo 2D» -> «Fondo uniforme» -> Cambiamos el color a blanco.
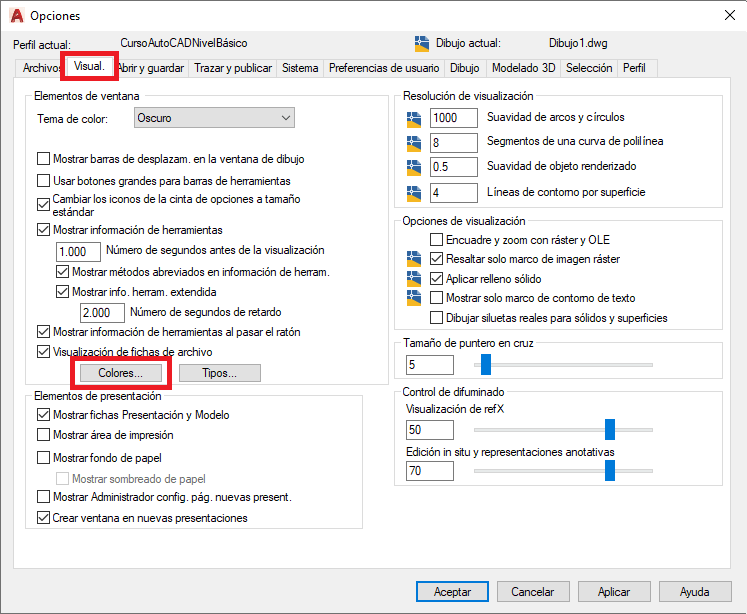
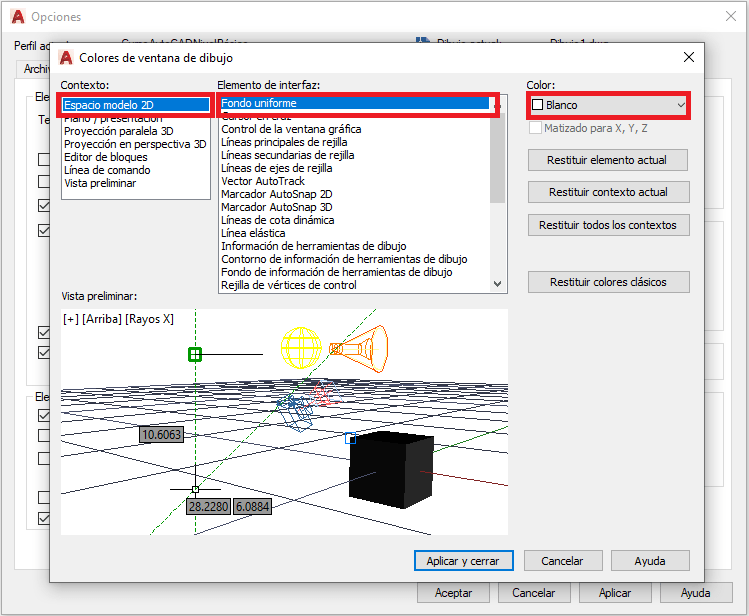
Configurar la pestaña de presentación
La configuración de la pestaña de presentación para dibujar el tamaño de hoja que necesitemos en cada instante es algo muy interesante para evitar líneas que molesten o que se nos delimite la impresión como no queremos.
Para ello en la misma pestaña de «Visual» únicamente tenemos que desactivar las opciones de «Mostrar área de impresión», «Mostrar fondo de papel» y «Mostrar Administrados config. pág. nuevas present.».
Configurar la versión de guardado y el guardado automático
Aunque parezca algo que ni tiene mucha importancia, elegir la versión de guardado nos ayudará si trabajamos con alguien que tiene una versión anterior a la nuestra.
Si que es cierto que a la hora de guardar podemos elegir la versión en la que guardar, pero muchas veces lo hacemos de manera rápida y no nos damos cuenta que se guarda automáticamente en la versión que tengamos.
Por esto, en la pestaña «Abrir y guardar» se puede cambiar esta opción en el desplegable de «Guardar como».
Por otra parte tenemos que tener sí o sí el guardado automático activado. Te salvará la vida en muchas ocasiones. Podemos elegir los minutos entre guardado pero los 10 minutos que vienen por defecto son una buena opción.
Personalizar el dispositivo de trazado y la ubicación por defecto de salida
Como pasa en el punto de guardar estas opciones se pueden cambiar a la hora de trazar sin ningún problema, sin embargo tenerlas ya configuradas nos ayudará a ganar tiempo sin tener que buscar por la lista interminable de dispositivos de trazados cada vez que vayamos a imprimir un plano.
Aquí tienes que elegir el dispositivo de trazado por defecto que quieras y la ubicación de salida. La ubicación no tiene tanta importancia ya que cada proyecto lo guardarás en una carpeta, pero el dispositivo de salida que yo utilizo es «DWG to PDF.pc3» para trazar los planos directamente a PDF.
Personalizar el botón derecho del ratón y la escala de inserción
En la pestaña «Preferencias de usuario» encontraremos la personalización del botón derecho y de escala de inserción. La personalización del botón derecho es una de las cosas que más velocidad nos va a dar a la hora de dibujar.
Para personalizarlo activamos la casilla «Menús contextuales en área de dibujo» y hacemos clic sobre «Personalización del botón derecho…».
Una vez se nos abre la pestaña de personalización le damos los siguientes valores:
«Modo por defecto» -> «Repetir último comando»
«Modo de edición» -> «Repetir último comando»
«Modo de comando» -> «INTRO»
Esto nos permitirá utilizar el botón derecho como si fuera el botón enter del teclado y además repetir el último comando que hayamos utilizado sin necesidad de volver a teclearlo.
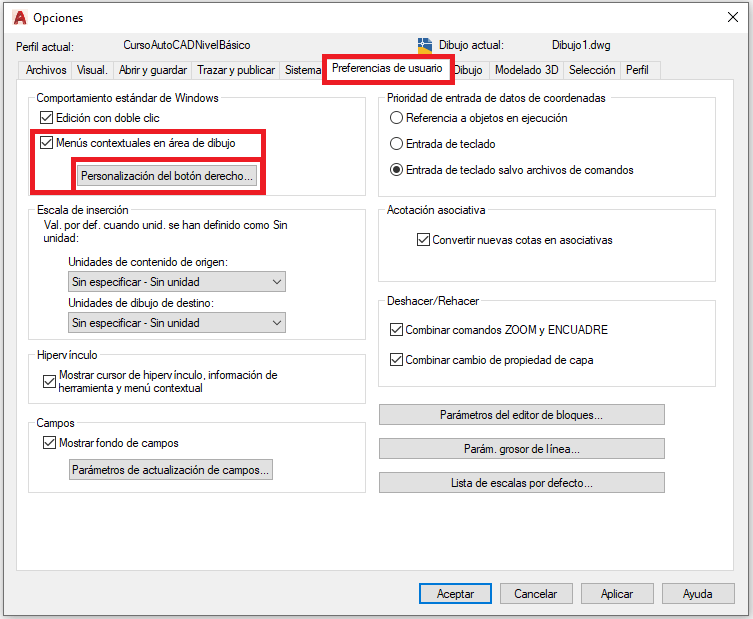
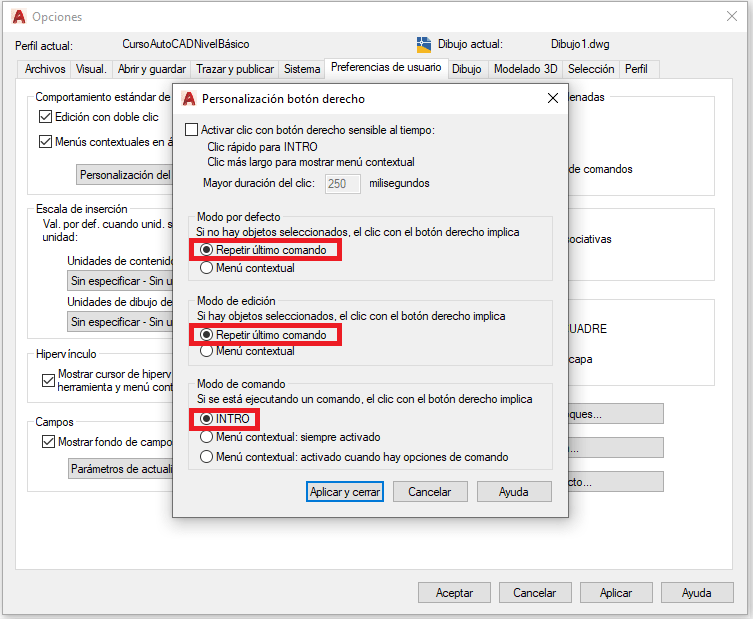
Para configurar la escala de inserción cambiamos ambos desplegables de esta parte por «Sin especificar – Sin unidad»
Guardar el perfil de opciones
Ya en la pestaña «Perfil» lo primero que tenemos que hacer es darle al botón «Aplicar» y después tienes que hacer clic sobre el botón «Añadir a la lista» para guardar el perfil con el nombre que quieras.
Una vez se abra la pestaña de añadir perfil elige un nombre, una descripción si quieres tener más claro de quién es el perfil o qué es lo que tienes configurado y le das a «Aplicar y cerrar»
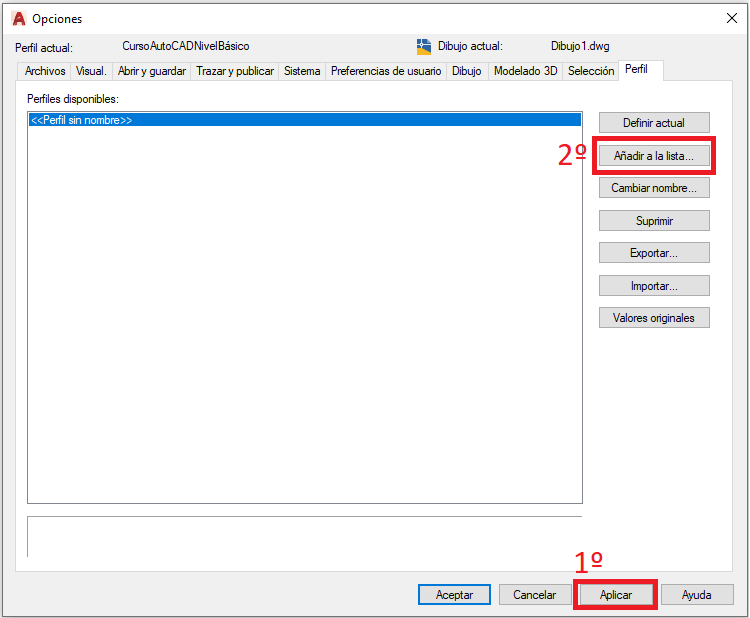
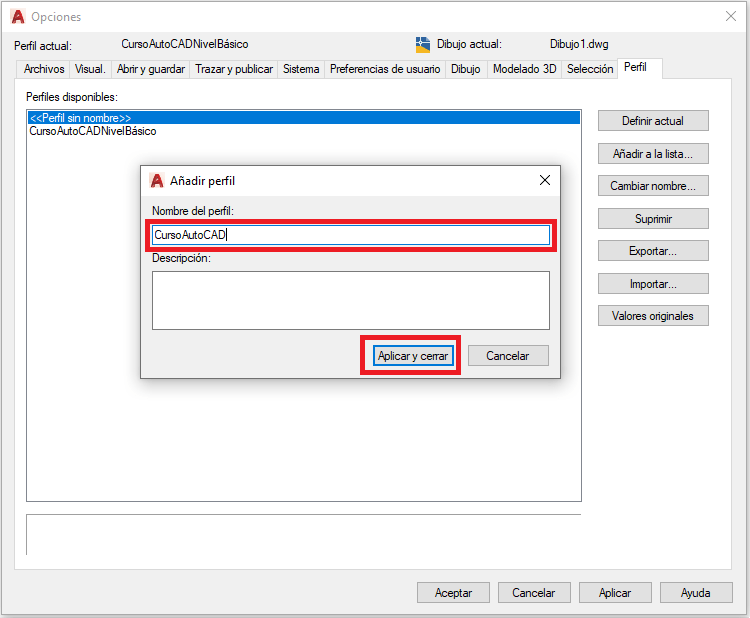
Una vez hayamos hecho esto se habrá creado un nuevo perfil. Ahora hacemos un solo clic sobre el nombre del perfil que hemos creado, y le das al botón «Definir actual». Ahora ya puedes aceptar y cerrar tranquilamente esta ventana.
Cómo crear y configurar las capas en AutoCAD
Para crear capas de una forma básica y sencilla primero tenemos que abrir la ventana de capas. Para ello escribimos el comando CA (AutoCAD en español) o LA (AutoCAD en inglés).
Para crear tantas capas como queramos bien hacemos clic sobre el icono de crear capa nueva o seleccionamos una capa y tecleamos Alt + N. Una vez se cree nuestra capa le ponemos el nombre que queramos.
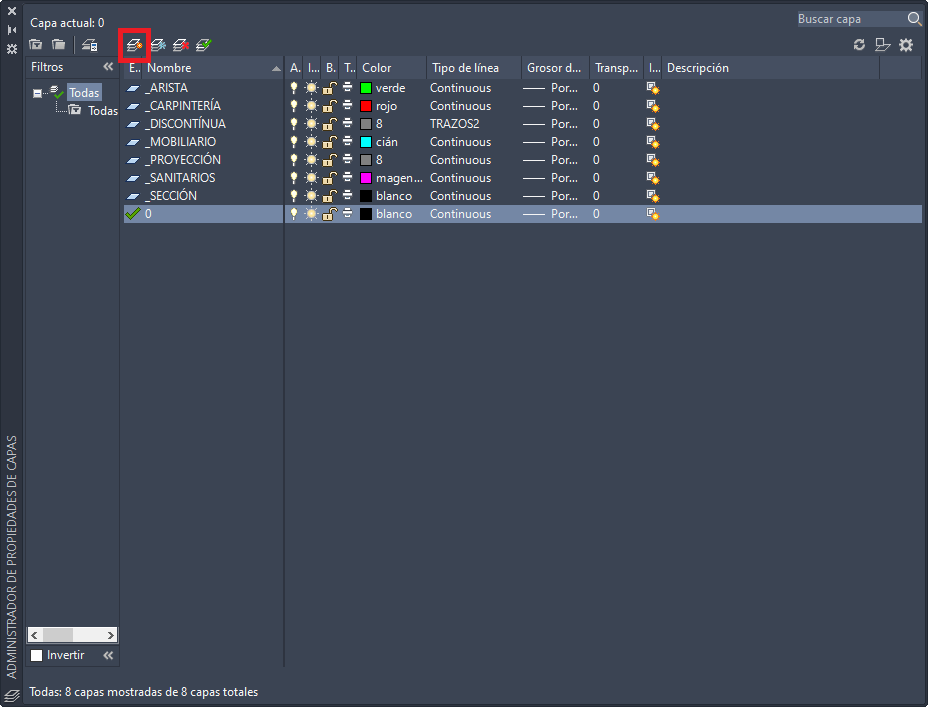
Para cambiar el color de la capa, lo que nos ayudará a distinguirlas a la hora de dibujar y nos hará el trabajo más sencillo a la hora de imprimir, simplemente hay que hacer clic sobre el color de la capa que queramos cambiar y elegir un nuevo color en el cuadro de colores que se abrirá.
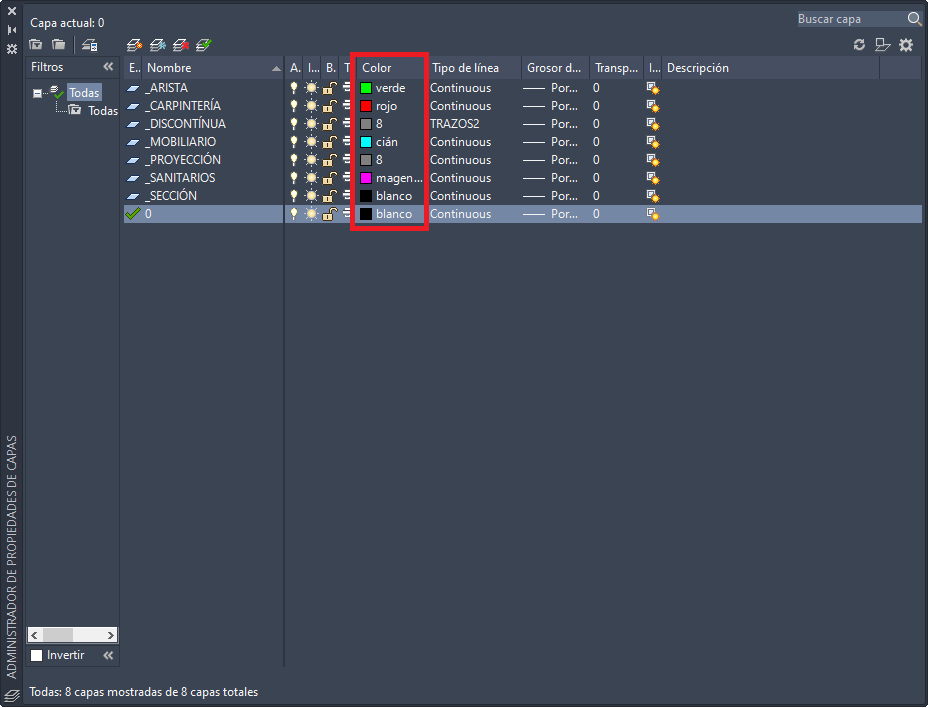
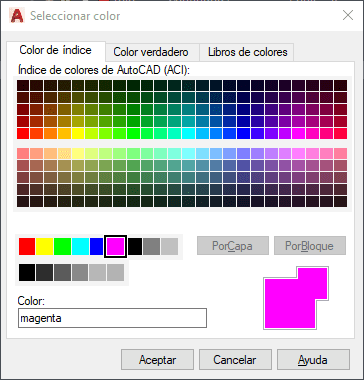
De la misma manera, hay capas que desearemos que tengan un tipo de línea diferente a la línea continua que viene por defecto.
Para cambiar el tipo de línea de la capa hacemos clic sobre el tipo de línea de la capa que queramos cambiar y se abrirá el cuadro de líneas cargadas en el proyecto.
Para cargar un nuevo tipo de línea hacemos clic en el botón de cargar, elegimos la línea y aceptamos. Para designar esta nueva línea como tipo de línea de capa la seleccionamos y aceptamos.
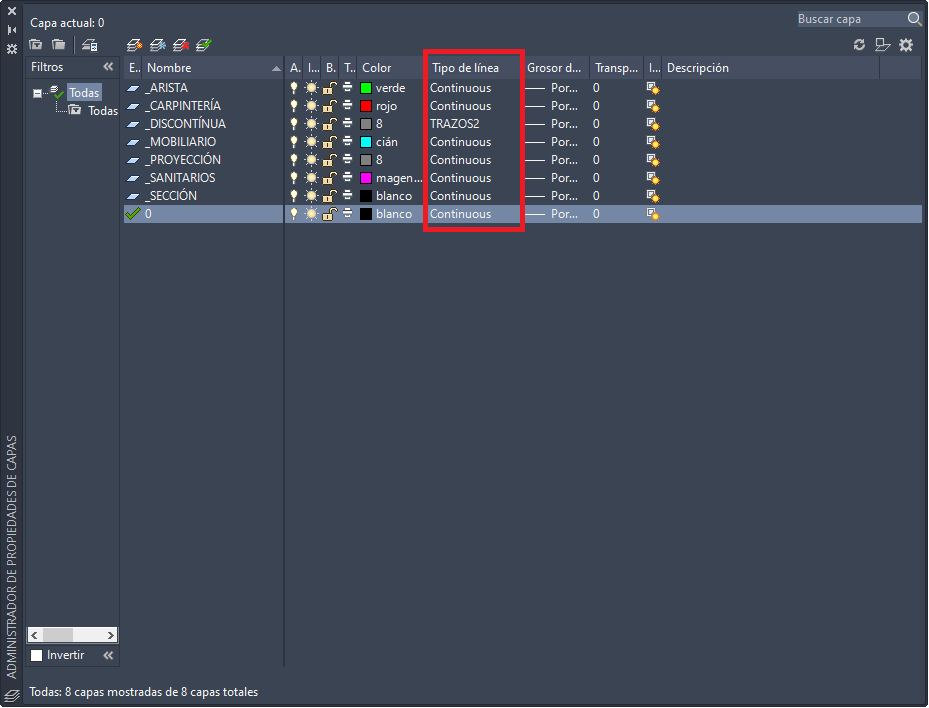
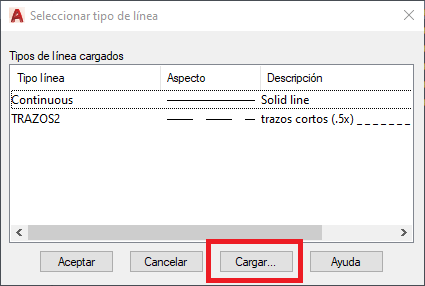
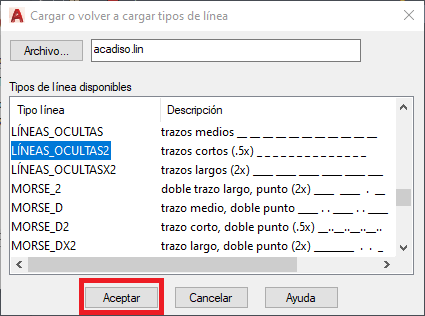
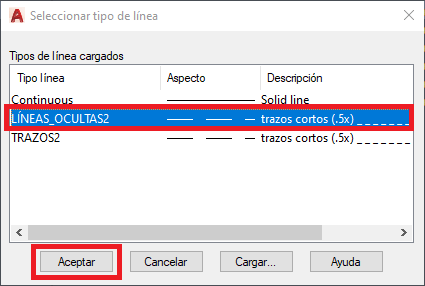
Configurar la plantilla para que no se nos borren las capas
Una vez tenemos nuestras capas configuradas en nuestra plantilla no queremos que se borren al limpiar objetos no utilizados en AutoCAD con comandos como «Limpia».
Por ello una cosa sencilla que podemos hacer es dibujar una línea con cada capa en nuestro archivo para evitar que se eliminen.
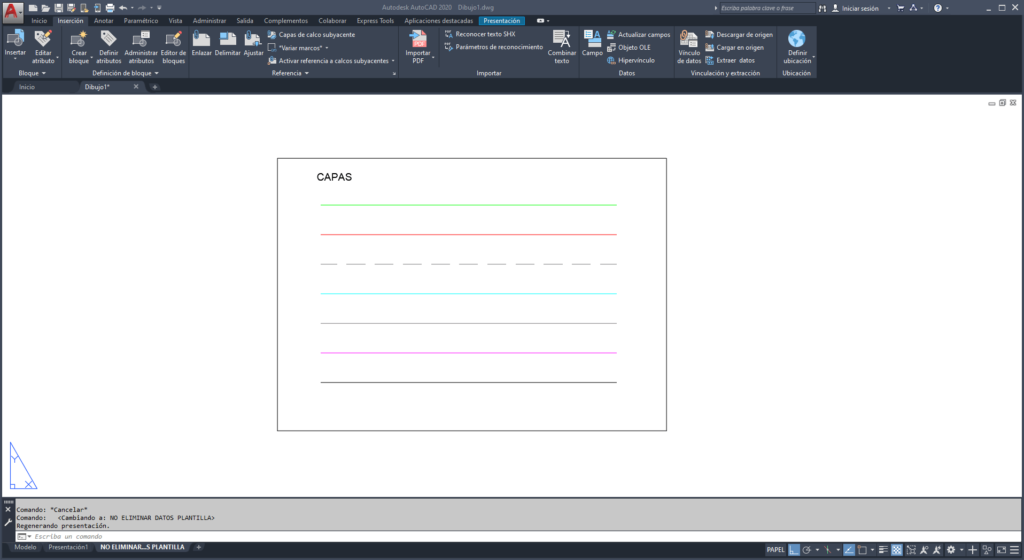
Guardar tu propia plantilla de AutoCAD
En una plantilla se pueden insertar mil cosas más para tener a mano a la hora de empezar un proyecto, sin embargo es importante tener las cosas principales insertadas.
También se pueden insertar los textos o las cotas que utilicemos normalmente, nuestro propio cajetín, bloques de mobiliario, sanitarios, etc.
No obstante, hay que tener en cuenta que la plantilla siempre se puede ir ampliando según vayamos trabajando y lo necesitemos.
Para guardar nuestra plantilla nos vamos a «Guardar como», bien por el atajo de teclado Ctrl+Shift+S o desde el menú principal. Elegimos guardar como plantilla, escribimos el nombre que queramos y guardamos.

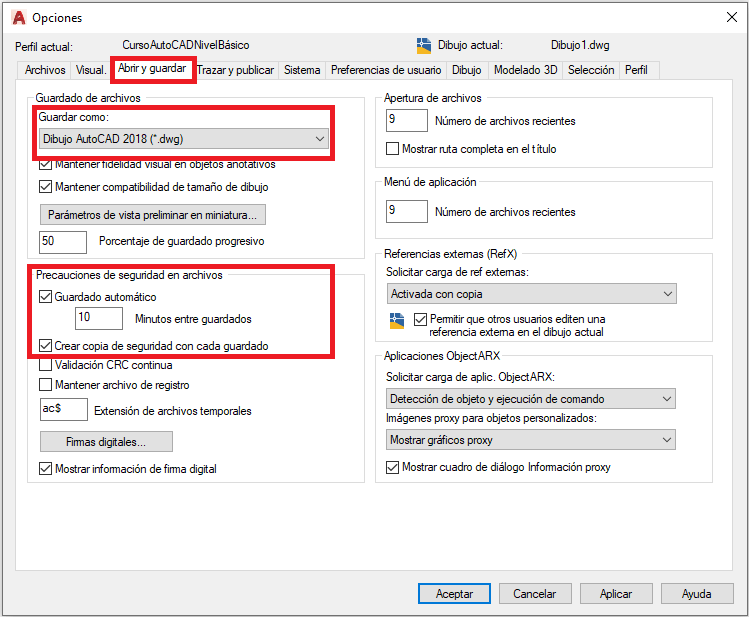
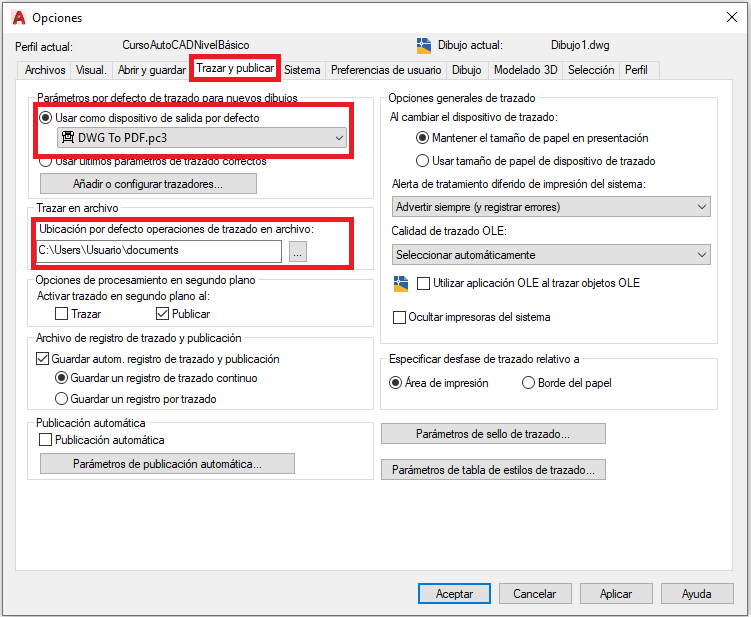
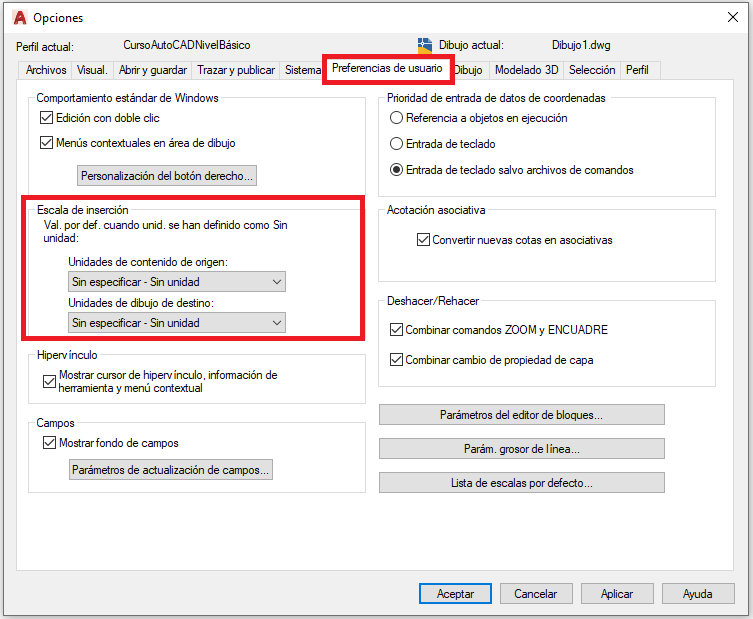
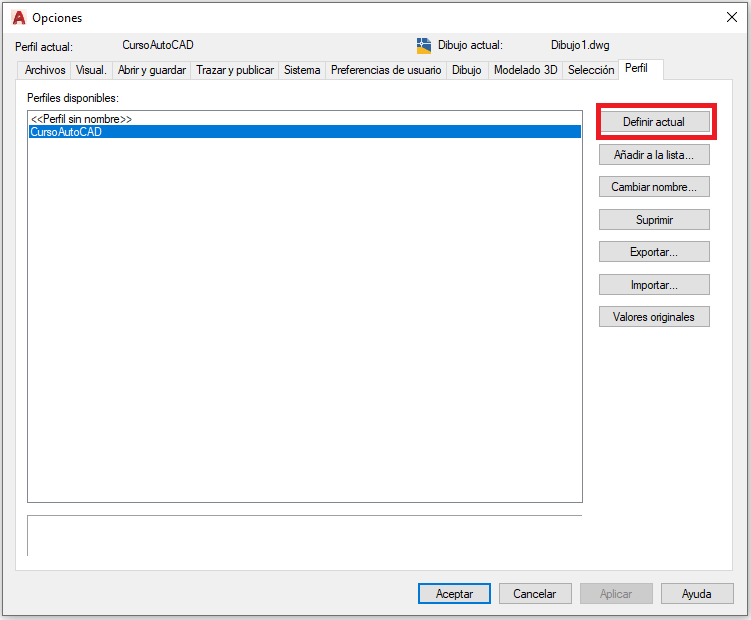
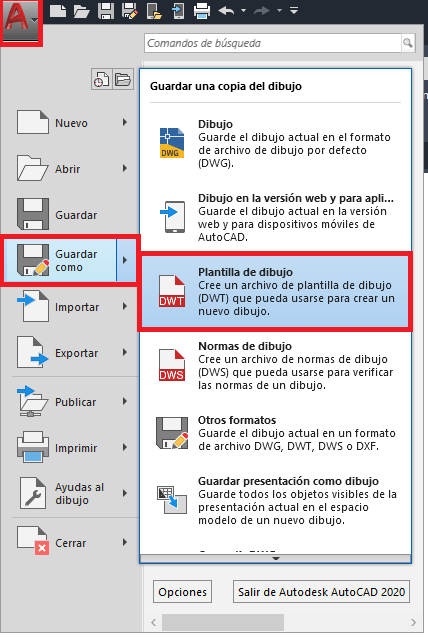



Es maravillosa la forma en que haces llegar a nuestro cerebro tantas cosas y con mucha brevedad y ahorro de tiempo. El seño debe bendecir a personas que aportan tanto a los demas. Mil Gracias, soy profesor y muy mayor de edad 65 años.
¡Muchísimas gracias por el comentario Nelson! Me alegra poder llegar a profesores también y poder aportar algo más. Un saludo!